User
User settings are accessible via a dialog by clicking on your user name in the upper right corner of the Testspace display or via the Users tab listing (admin only). When you left-click on the Name and choose Edit from the menu that's shown, the dialog is displayed. From the dialog, you can manage all of your user-based settings and options.
Settings
The User Settings Dialog is divided into two sections, divided by a horizontal line. The top section has settings for your user account and the bottom section has settings for the Projects in your Organization.
Account
| Setting | Description |
|---|---|
| Username | You can change your username here. |
| Password | You can change your password here. |
| Password confirmation | To successfully change your password, identical text must be typed into both the Password and Password confirmation boxes. |
| Access token | This is a text string that you can use instead of your login credentials to access the Web API or on the Testspace client command line. Keep it secret! To generate a new token, click the button to the right of the token text box. |
| First name | First name can be changed here. Used to identify you within Testspace. |
| Last name | Last name can be changed here. Last initial is used within Testspace (i.e. First L.). |
| Email address | You can set or change the email address used by Testspace here. Note, can overwrite 3rd party (i.e. GitHub email) credential's email here. |
| Time zone | The time zone used to display dates and times is determined by this setting. |
| Delete your account | Clicking this link will permanently delete your current account. |
Projects
| Setting | Description |
|---|---|
| Leave organization | Clicking the red button will remove you from membership of the current organization. |
| Projects | The Projects in the current organization that you have access to are listed here. Notification options for each project are shown to the right or each Project. |
| Results publishing | Selects the level of notifications you will receive each time results are published. - None - no notifications are sent - Unhealthy - notifications sent only when results are deemed unhealthy. - All - notifications are sent for all uploads |
| Weekly Digest | When checked, a digest of all Project activity is sent once a week. |
Invite
Admin users can invite other users to join the Organization and access one or more of the currently-existing Projects.
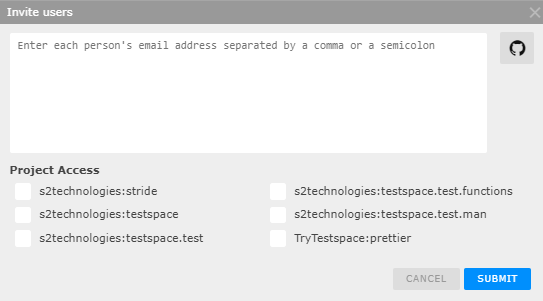
GitHub users. Select the GitHub icon to list
automatically discoveredmembers with a public email from your GitHub organization.
- Select the
Userstab - Click the
Invite Usersbutton at the upper right of the page. - In the dialog that's shown, enter emails of invitees where prompted. (If you enter more than one email address, use a comma or semicolon to separate them.)
- Under
Project Access, check the box next to the names of Projects for which these users are to have access - Click the ''SUBMIT'' button at the bottom of the dialog
When the dialog is dismissed, the Users page is again shown. Note that the Users list has been updated to include any users you invited. The Role column reflects each user's current access permission.
An email is automatically generated and sent to each invitee. Invitees then follow a link in the email to set up their credentials and join the Organization.
Note that when inviting a User using an email, and the User signs up with GitHub credentials, the sign up can fail if the emails do not match. A dialog will display ".. account doesn't match the invitation." The invitee should re-send using the email address associated with the GitHub account.
Note if a non-Testspace account user logs into Testspace using GitHub credentials, the User will be automatically added to the account if they are a member of the GitHub organization.
Permissions
Within Organization
Users with Owner or Admin permission can access any Project in the organization. Other users must have explicit permission to access a Project (and its member Spaces).
For a non-admin user that does not have access to a Project, the Projects tab on the Organization Page will display the Request Access button.
Clicking the button brings up a dialog that allows the user to request access to any Project. Once the dialog's SUBMIT button is clicked, a request email is sent to all Admins. An Admin can then grant access by editing the individual Project properties, or by editing the requester's user properties.
There are three different user roles in Testspace.
Normal User
An Organization may have any number of normal Users up to the plan limit. A normal User can do the following:
- Space: Create/Edit/Delete
- Results: Comment
- Own Results: Complete/Rename/Delete
- All Notes: Comment
- Own Notes: Create/Edit/Delete/Archive
- Metrics: Create/Edit/Delete
Admin User
An Organization may have any number of Admins. In addition to normal User privileges, an Admin can:
- All Results: Complete/Rename/Delete
- All Notes: Comment/Create/Edit/Delete/Archive/Star
- Projects: Create/Edit/Delete
- Users: Invite others to join the organization. Project Access and notification settings, Set/Remove Admin
Owner
This user is the account owner. Each Organization has only one owner. In addition to Admin and User privileges the owner can:
- View and edit account settings (Change plan, change card, change owner, change subdomain). The owner alone sees the
Accounttab on the Organization Page through which account settings can be accessed.
Outside Organization
By default, Projects (and their child Spaces) are private, meaning that they not visible or accessible to users who are not members of the parent Organization.
A Project's Public attribute can be set when creating new a Project or editing its properties to make the Project visible to other users. The following table summarizes the access rules for different classes of users.
| User Class | Private Project | Public Project |
|---|---|---|
| Anonymous | ✘ Not Visible ✘ Not Accessible | ✔ Visible
|
| Member of another Organization | ✘ Not visible ✘ Not accessible | ✔ Visible ✔ Copyable (to the Organization where user is a member) |
| Member of this Organization | ✔ Visible ✔ Editable, Copyable (with sufficient user privilege) | ✔ Visible ✔ Editable, Copyable (with sufficient user privilege) |
Note: Member Spaces inherit the access properties of their parent Project.